June 17, 2016
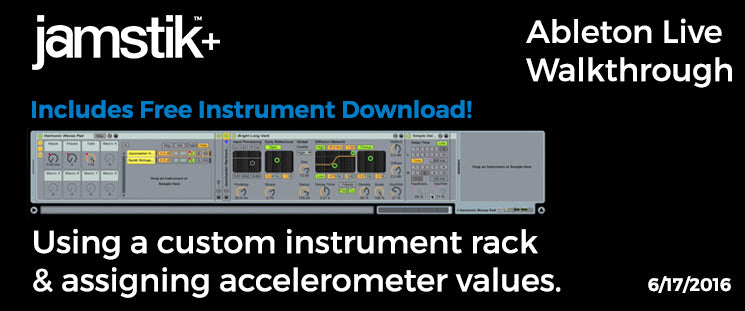 Hi I’m Chris Heille, the Senior Music Product Specialist w/ Zivix, the makers of the jamstik+. I’ve been working on developing some tools for jamstik+ users working with Ableton Live, and I want to show you a cool sounding Instrument Rack you can download to try yourself. A really cool bonus to this rack is how you can map some of the macros to the accelerometer of the jamstik+ for a killer sounding delay effect.
Hi I’m Chris Heille, the Senior Music Product Specialist w/ Zivix, the makers of the jamstik+. I’ve been working on developing some tools for jamstik+ users working with Ableton Live, and I want to show you a cool sounding Instrument Rack you can download to try yourself. A really cool bonus to this rack is how you can map some of the macros to the accelerometer of the jamstik+ for a killer sounding delay effect.4 Responses
Chris
February 21, 2019
This is confusing and not helpful as the previous comment stated. His/her reply was helpful in that I didn’t know where to go inside Ableton, but when I got there, the drop down doesn’t list Jamstik as an option for a MIDI device. So I am not sure what to do here.
Meredith Cannon - Jamstik Team
September 28, 2018
Hey Gordon,
After you get your Jamstik connected to your computer via Audio MIDI setup, check out this video to see the connection process in Ableton: https://youtu.be/n3WrGUqNBLQ?t=25
If you have any other tech questions, our team is always happy to help troubleshoot or answer any questions. We can be reached via Live Chat on the bottom right-hand corner of jamstik.com, or you can submit a ticket to jamstik.com/support
-The Jamstik Team
Gordon
September 28, 2018
The video neglects to explain how to set up Jamstik in the preferences Link MIDI dialog which is the only thing I wanted to know!
Leave a comment
Comments will be approved before showing up.
Also in Jamstik Blog

Using a Jamstik MIDI Guitar with Analog Hardware
February 10, 2025

Using Logic Pro to Create Guitar Tabs with a Jamstik MIDI Guitar
February 01, 2025

Splitting MIDI Channels on the Jamstik
January 29, 2025



Chris Heille
February 21, 2019
Hi, Chris Heille here from Zivix. To get your Jamstik connected to Ableton Live as an available MIDI controller you’ll need to first connect the Jamstik to your Mac or PC. For Bluetooth connections on the Mac there’s two good YouTube resources to view: https://youtu.be/XDovlG0tUEI, and an update specifically for Macs running Mojave https://youtu.be/KjKrK4lkZgo. If you’re not using Bluetooth, connecting via USB will accomplish the same connection MIDI-wise. Once connected, the Jamstik should appear in Live’s Preferences>Link MIDI tab. For PC connections this isn’t quite as universal of a process, so I recommend connecting via the USB cable and going through whatever Windows peripheral connection process you’d do for any other MIDI controller over USB, and then the Jamstik should be available in Live’s Preferences>Link MIDI tab. Once the Jamstik is available in Live’s Preferences>Link MIDI tab you’ll want to select the Jamstik as a MIDI Port Input, and at least activate the “Track” status to On. Leave “Sync” off, and “Remote” can be toggled to “On” if you intend to use any of the Jamstik’s D-pad buttons or Mute switch as a learned MIDI controller in Ableton Live.